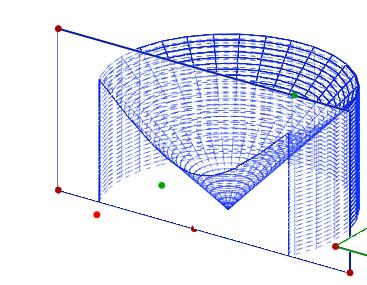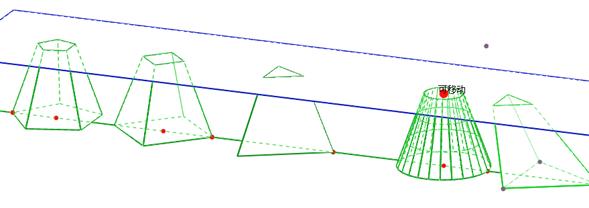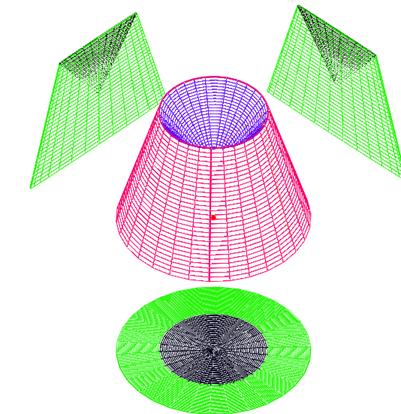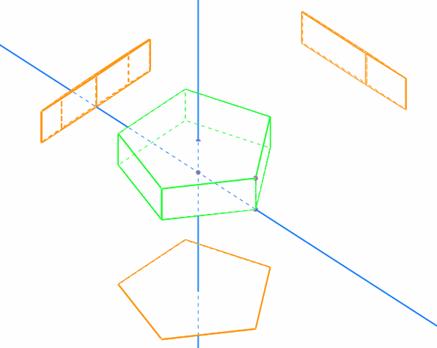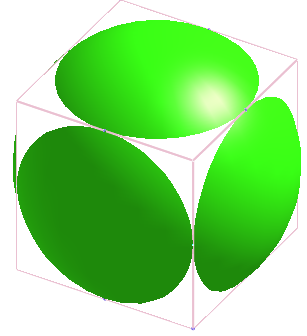
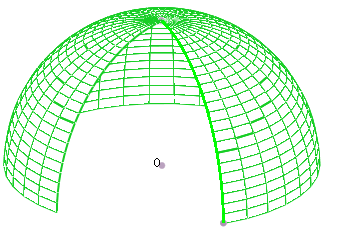

立体画板
陈剑平,任职于河北省涿鹿中学。
Qq:357206077
微信:chenjianping19631105
Email1:chenjianpingds@163.com
Email2:357206077@qq.com
《立体画板》是一款全新的,完全由本人独立设计、制作的软件,各种功能在不断完善中,其操作方法简单,功能强大,与中学教学完善融合,操作方法上力求与《几何画板》一致,只要会用《几何画板》,就会用《立体画板》。
也欢迎有识之士合作、交流。
运行画板的计算机必须具备:
1 操作系统:Win2000/NT/XP/Win7/win10。不同系统下载不同的版本。
2在Win7中,建议“禁用桌面效果”,。
3显示卡:1024/768真彩色,支持OpenGL指令集。
4 打开软件后,点击注册按钮,可看到序列号。把序列号发给软件作者,索要注册码。
注册后功能不受限制。注册后终身免费升级。
本画板力图克服以往一些立体画板的不足,并尽量保持平面《几何画板》的一些风格,使得使用者能够方便使用。
目前软件正在不断完善修改之中,也请各位使用者提出宝贵意见。能够提供帮助更是求之不得。
《立体画板》2.15版和大家见面了。
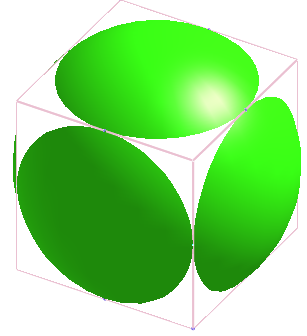
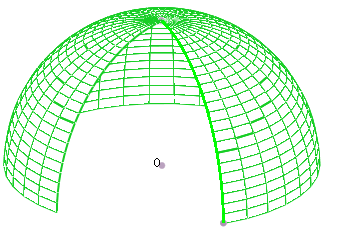

本画板提供5种几何体类型。具有迭代功能。如下图为迭代功能做出的图形。

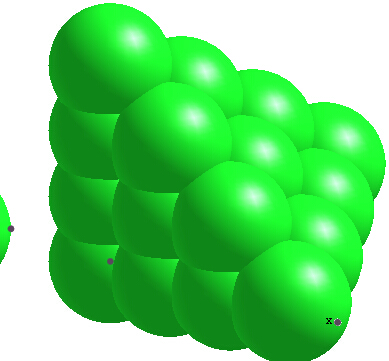

注册功能作了重大改进,这样以前的序列号和密码不能再用,所以这次升级后一段时间内继续免费注册。对此带来的不便请谅解。
软件不断更新中,功能不断增加,用户可在以下位置下载最新软件、教程和课件:
1 在我网站:www.jianpinghuaban.com
2 到立体画板qq群:3023217773
。
3在我Qq:357206077空间的日记中下载最新版本。(更新慢)
以下的工具区对应于“构造”菜单
![]()
当没有画图的前提条件被选中时,工具按钮是灰色的。当我们选中画板中的两个点,则此时的工具条上的线段、直线、球等工具按钮颜色加深,点击这些按钮,则会画出相应的图形。
工具栏右侧分别是:坐标系显示按钮、计算器按钮、初始化旋转参数按钮,以及点的大小、线的类型设置按钮、棱柱棱台棱锥构造工具按钮。
工具栏左侧分别为:线、圆、球以及平行线、垂线、圆上点、线上点构造工具按钮。
3.4
从左到右分别是:颜色、标签、五种几何体类型、显示全部对象、动画、显示、页操作工具按钮。
3.5 拖动工具条的左边,可把工具条放置在画板的左侧,也可把工具置于悬浮状态。
3.6 选择工具。
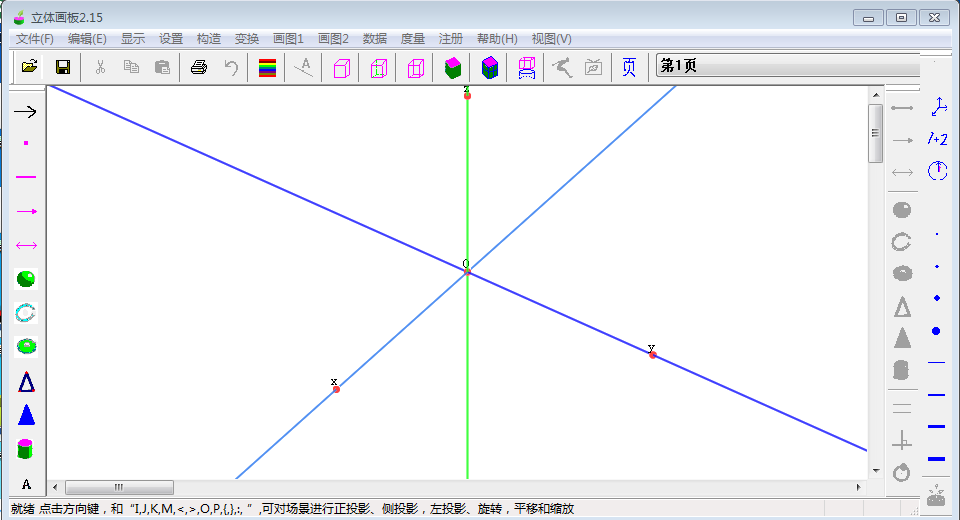
主界面第一行为主菜单,主菜单的主要菜单项功能都做成了工具,放在上边和两侧的工具栏中。
上面工具栏的右边的页操作按钮和选页下拉菜单。

以上的工具区对应于“画图1”菜单
以上的工具分别为:选择工具,点工具,线段工具,射线工具,直线工具,球工具,圆工具,圆盘工具,三角形工具,三角形面工具,圆柱圆锥圆台工具,文本框工具。
以下的工具栏对应于“构造”菜单
当没有画图的前提条件被选中时,工具按钮是灰色的。当我们选中画板中的两个点,则此时的工具条上的线段、直线、球等工具按钮颜色加深,点击这些按钮,则会画出相应的图形。
工具栏右侧分别是:坐标系显示按钮、计算器按钮、初始化旋转参数按钮,以及点的大小、线的类型设置按钮、棱柱棱台棱锥构造工具按钮。
工具栏左侧分别为:线、圆、球以及平行线、垂线、圆上点、线上点构造工具按钮。

从左到右分别是:颜色、标签、五种几何体类型、显示全部对象、动画、显示、页操作工具按钮。

拖动工具条,可把工具条放置在画板的不同位置,也可把工具置于悬浮状态。
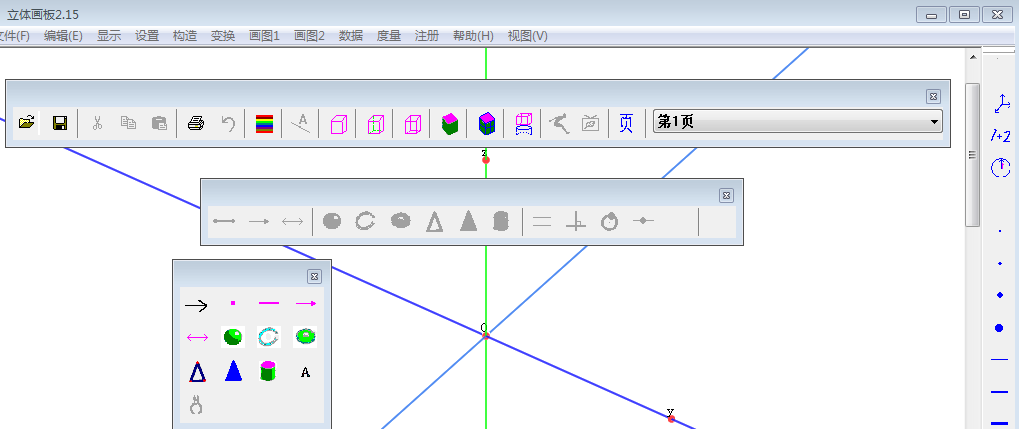
点击选择工具后可对对象进行各种操作。点击对象后,再拖动鼠标,则移动点对象,从而达到移动几何体的目的。
在一次点击后,可能同时选择了多个过元素,这时可在同一个位置连续点击,则可选择各个单独的元素

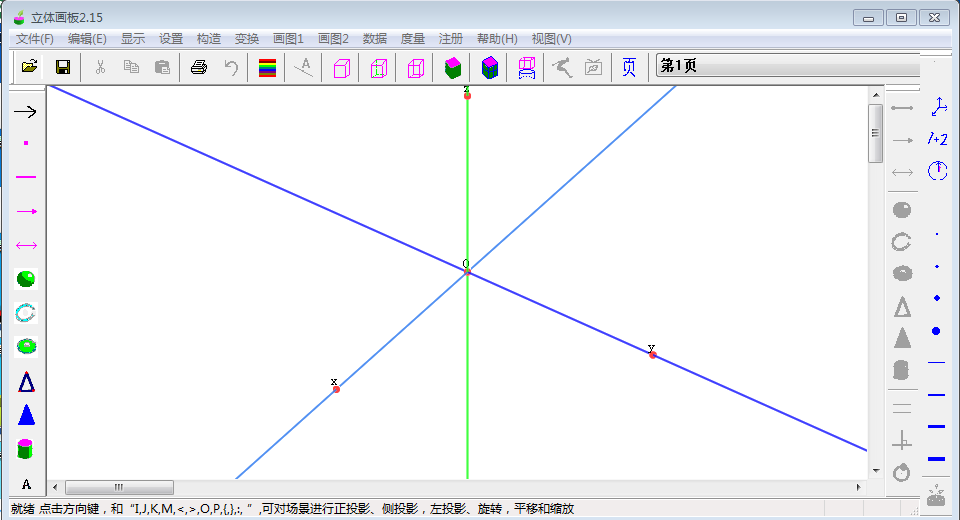
主界面第一行为主菜单,主菜单的主要菜单项功能都做成了工具,放在上边和两侧的工具栏中。
上面工具栏的右边的页操作按钮和选页下拉菜单。

以上的工具区对应于“画图1”菜单
以上的工具分别为:选择工具,点工具,线段工具,射线工具,直线工具,球工具,圆工具,圆盘工具,三角形工具,三角形面工具,圆柱圆锥圆台工具,文本框工具。
以下的工具栏对应于“构造”菜单
当没有画图的前提条件被选中时,工具按钮是灰色的。当我们选中画板中的两个点,则此时的工具条上的线段、直线、球等工具按钮颜色加深,点击这些按钮,则会画出相应的图形。
工具栏右侧分别是:坐标系显示按钮、计算器按钮、初始化旋转参数按钮,以及点的大小、线的类型设置按钮、棱柱棱台棱锥构造工具按钮。
工具栏左侧分别为:线、圆、球以及平行线、垂线、圆上点、线上点构造工具按钮。

从左到右分别是:颜色、标签、五种几何体类型、显示全部对象、动画、显示、页操作工具按钮。

以下工具对应于“编辑”菜单的“操作类按钮”

第一个工具用于构造文本对象,第二个目前不可用,后两个用于制作动画按钮,和制作显示按钮。
本画板设置了5种几何体,可灵活得运用于不同的场合。
这5种几何体类型分别是:线框体,实心体,线框体2,混合体,纯线框体。
以下是球体的5种几何体类型

4.2 除几何体外,点和线也有这几种不同的类型。在下图的左图中球体中可看到一个点,这个点的几何体类型是“线框体2”,这个点被球体遮挡,但是仍然显示 ,而在下图中,这个点的几何体类型改为另外3种类型之一,则该点被遮挡,不能显示。


4.3 从下图可看到“线框体2”的线与非“线框体2”类型的线的不同效果

4.4 设置不同几何体类型的工具按钮如下图

用I,j,k,m,4个按键控制上下左右方向的平行移动
用O,P,{,},:,”6个健控制不同方向的旋转
也可移动画板边上的条来移动画板图形的位置。
点击“旋转”菜单进行旋转。
缩小和放大:键盘按键“<”缩小,“>”放大。
点击键盘上的方向键:向上,向左,向右,向下,几何图形分别以正视,左视,俯视和正等测的模式显示。
构图的方法主要有4种:用“画图1”菜单、“画图2”菜单、“构造”菜单、用相关的工具。


首先用左侧和上面的的工具按钮,选择适当的点有大小,线的宽度,线的类型,还有虚线的类型,以及几何体的颜色,设置后若不改变,则所设置的属性对后面画的几何体均有效。

画自由点:点击左侧工具栏的点工具,然后在画板处任意点按鼠标左键,再移动鼠标,再松手,则得到空间点。按下的位置决定了点的x、y坐标,移动鼠标则决定点的z坐标。
在选择状态下(按下点工具左边的选择工具按钮),点按鼠标左键后,再按住“ctrl”键,并移动鼠标,则可改变点的z坐标。
完成作图后,要点击选择状态按钮 ,回到选择状态。
,回到选择状态。
可用作自由点的方法作出圆和圆盘。但是要注意:
圆和圆盘是由三个点来控制的,第一个点为圆心,第二个点为圆上的点,第三个点是圆所在平面上的点,也就是用三个点来共同确定圆所在的平面。

方法1:先做一个任意的4棱台,然后再适当的改变三个控制点的位置,则可得到正方体的图形。

方法2: 执行“画图1”“两点立方体”菜单命令,然后在画板的两个位置上点击两下,则得到一个立方体,在点击第二次时,应该按下“Ctrl”键,且向上拖动鼠标,这样得到的点的z坐标是非0的,否则得到的是一个平面的图形。再适当移动这样个点的位置,可把他调节为一个正方体。

这两个点分别是正方体的对角线上的两个点。

方法5:先做出8个顶点,再用构造平行四边形面的方法,做出6个面,从而得到正方体。
方法6: 先任意做4个点,执行“构造”,“各种几何体”,“长方体”命令,得到一个长方体,再把4个控制点调整到适当的位置。
圆上点:用同样方法可做出圆上的点
拖动构成几何体的自由点即可移动几何体的位置。
需要注意的是,做一个如下图的球体,其球心被遮挡,如何移动球心和球体?
方法一,点击选择工具按钮 ,用鼠标拖动球体所在的区域,则球体连同两个控制点被选中,再用鼠标拖动,则几何体可进行移动。
,用鼠标拖动球体所在的区域,则球体连同两个控制点被选中,再用鼠标拖动,则几何体可进行移动。

方法二:在选择状态下,点击球体,球体被选中,再点击工具按钮“显示”,则得到一个“显示”按钮,点击这个按钮,则球体被隐藏,球心显示出来,移动这个球心,则点击“显示”按钮,则球体发生了移动。
方法三:拖动选择球所在的区域,把几何体的类型设置为虚实线框体,则可看到被遮挡住的点。
可用作自由点的方法作出线段,射线,直线,球,圆,圆盘,三角形,三角形面,圆台,三棱台,四棱台,五棱台,六棱台,八棱台,十二棱台等。
其中在做线和球时,要点击两次,因为这几种图形是由两个点来控制的。
再做其他图形时,则要点击三次或更多次。
移动这些点,则可改变几何体的位置和形状。
执行“画图

用户还可改变坐标平面的颜色。
画板初始就有立体坐标系如图所示。用户可以执行“设置”“隐藏与显示坐标系”对该坐标系进行隐藏和显示。用户对该坐标系不能进行编辑操作。

执行“画图

(插图所在文件:2正方体.chb)
执行“画图2”,“绘制标准正方体”菜单命令,则可画出如下图所示的标准正方体。


在画板上做3个自由点,在选择状态下用鼠标拖动,选择这3 上自由点,则构造圆台的工具按钮加亮,点击这个按钮,则得到如图所示的圆台。也可用“构造”菜单来做出圆台。改变3个控制点的位置,则圆台可变形为圆柱和圆锥。
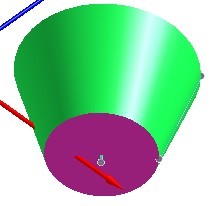
这3个自由点分别为圆台的底面中心、底面圆上点,上底面圆上点。
做4个空间点,依次选择这4个点,执行“构造”,“平行六面体”菜单命令,则得到一个平行六面体。要注意的是,这4个点是平行六面体上从同一点出发的3条棱上的点,其中的第一个点必须是这3条棱的公共顶点。
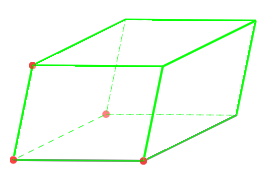
构造平行线。选择三个点,用“构造”菜单,或者点击工具按钮

选择一个点,和一个线对象,用上面的同样方法可做出过点,平行于这条直线的直线。
选择一个点,和一个线对象,点击“构造”菜单或者点击按钮“ ”可做出过点,垂直于这条直线的直线。
”可做出过点,垂直于这条直线的直线。

构造线上点。选择一个线对象(线段,射线,直线 等),点击按钮 ,则得到线上的点对象,这是一个可用鼠标移动的点。
,则得到线上的点对象,这是一个可用鼠标移动的点。
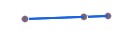
选择一个圆,点击圆上点按钮“ ”,则得到圆上点,可拖动该点,改变位置。
”,则得到圆上点,可拖动该点,改变位置。

构造面的垂线。做4个点。选择这4个点,用“构造”“面的垂线”菜单命令,则得到过第一个点,且和过后3个点的平面垂直的直线。
做一个点,做一个三角形,选择他们 ,用“构造”“面的垂线”,则得到过这个点,且垂直于三角形所在平面的直线。

先任意做三个点,再依次选择这3个点,执行“构造”,“各种几何体”命令,则得到一个三点球。
这里的第一个点是球心,第二个点是球面上点,同时也是赤道上的点,第三个点用来确定赤道面。
1 线段的旋转体。
线段的旋转体有两种,一种是有参数的旋转体,一种是无参数的旋转体。
做无参数的旋转体:先做一条线段,再做一条线段(或射线,或直线),依次选择这两个对象,执行“构造”,“旋转体”命令,则得到以后一条线为旋转轴的旋转体。如下图所示
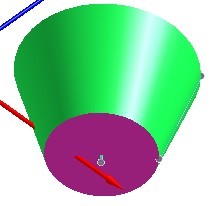
2 做含参数的旋转体: 先做两条线段,再新建一个参数(也可以是计算参数),依次选择这两条线段和参数,执行“构造”“旋转体”菜单令则得到如下图所示的旋转体。





选择旋转体,执行“编辑”“属性”命令,可得到如下图的属性对话框,在这个对话框中可修改旋转是否封闭的属性,也可改变旋转体的经密度和纬密度,

不同的密度旋转体如下图


也可改变两条线段的位置,得到不同类型的旋转体。甚至于得到扭曲的旋转体。
以下是旋转体示例图
(插图所在文件:1旋转体.chb)



圆弧的旋转体。
圆弧的旋转体也有两种,一种是不含参数的旋转体,一种是含参数的旋转体。
首先做不含参数的旋转体。
任意做三个点,选择这三个点,执行“构造”,“三点弧”菜单命令,则得到过三点的圆弧对象。再任意做一条线段(或射线、直线,此为旋转轴)。选择弧对象和线段对象,执行“构造”,“旋转体”菜单命令,则得到圆弧的旋转体对象,如图所示(图形所在文件:12弧的旋转体.chb)。
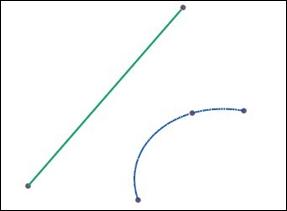

选择这个对象,执行“编辑”,“属性”菜单命令,在得到的对话框中,勾选“是否封闭”单选按钮,则旋转体处于封闭状态,如下图所示。同时也可修改纬密度。也可改变圆弧的三个点和旋转轴,得到不同的旋转体。


再做含参数的旋转体。
同上做三点圆弧和线段,再执行“数据”、“新建参数”命令,新建一个参数,参数的值可设置为0到360,再依次选择圆弧、线段、参数,执行“构造”,“旋转体”菜单命令,则得到由参数控制的旋转体,如下图所示。选择这个参数,点击“动画”工具按钮,得到一个动画按钮对话框,设置动画参数的范围为0到360,则可得到参数的动画按钮,点击该按钮,可看到几何体的动画形成过程。

任意做4个点,依次选择这4个点,执行“构造”,“各种几何体”,“三棱锥”菜单命令,则得到一个三棱锥。

先任意做向个点(不超过10个),依次选择这些点,执行“构造”,“多边形”,则可得到多边形。
这些点可以同一个平面内,也可不在同一个平面内。
做出如下图所示的柱体的做法如下:
先任意做6个点,这时A,B,C,D,E这5个点是在一个平面内的。点F在平面外。
依次选择点F,A,B,C,D,E。执行“构造”,“各种几何体”,“多棱柱”命令,则得到如下图所示的5棱柱。
用这种方法最多可做出9棱柱。
另外就是这5个点也可不在同一个平面上,这时也能做出几何体,只不过不是棱柱。

只需要把多棱柱中的命令改为:执行“构造”,“各种几何体”,“多棱锥”,则得到如下图所示的棱锥。

做点的轨迹有两种方法,一种是由一个自由参数和一个点构造轨迹,点必须是参数牟子对象。一种是由一个线上点或者圆上点,或者是圆弧上点对,和做为他们子对象的点构造。
做图步骤:
1建立一个自由参数t,
2执行“数据”,“计算”命令,做计算50*cos(10*t),
3 建立自由参数2,值设置为0,
4 选择参数1,计算参数,参数2,执行“构造”,“由参数构造点”命令,得到一个参数点,
5 选择参数1和参数点,执行“构造”,“轨迹”命令则得到如下图所示的轨迹图象。

二 由圆上点(也可是其他线上点,圆弧上点)构造点的轨迹(图形所在文件:15点的轨迹2.chb)
做图步骤:
1画一个圆,在圆上做一个自由点A,
2任意做一个自由点B,
3 做线段AB,并做其中点C,
4选择点A和C执行“构造”,“轨迹”命令,则得到点A运动时,点C的轨迹。如下图。

线的轨迹由一个半自由点(线段上点,圆上点,或者圆弧上点)和一个做为他们子对象的线段来构造。(图形所在文件:16线的轨迹.chb)
做图步骤:
1 做一条线段,做线段上的点;
2 依次选择线段的两个端点和线上点,执行“度量”,“比”命令,得到一个比值参数t;
3 新建参数x,值设置为0;
4 由计算菜单,做计算:50*sin(1000*t),400*t;
5 依次选择参数x,和两个计算参数,招行“构造”,“由参数构造点”命令,得到一个点,标签设置为P;
6
执行“绘图
7 选择点P,执行“变换”,“平移”命令得到一个平移点,标记为Q,选择点P,Q,执行“构造”,“线段”命令,得到一条线段;
8 选择线上点 和这条线段,执行“构造”,“轨迹”命令,则得到线段的轨迹,如下图
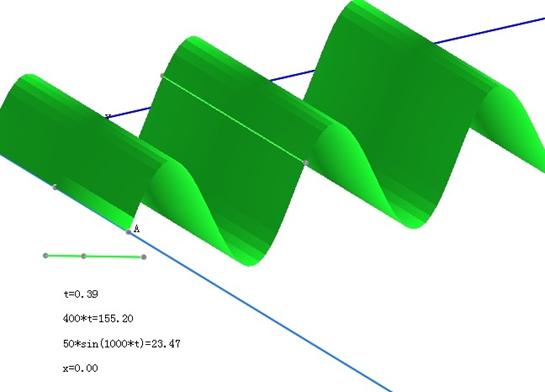
所在文件:参数曲线.chb)
做法:新建3个参数,标签为r,h,t。再做计算参数,标签设置为x,y,z,其值为x=r*sin(10*t),
Y=r*cos(10*t),z=t.
选择参数t,x,y,z,执行“数据”,“新建参数曲线”命令,则得到一条参数曲线。

这时还需要修改有关参数。选择这条曲线,执行“编辑”,“属性”命令,得到对话框如下图

把初始值设置为0,终值设置为360,并且加大参数曲线精度。则得到正常的参数曲线如下图所示。
修改参数r,则可改变螺线的半径。
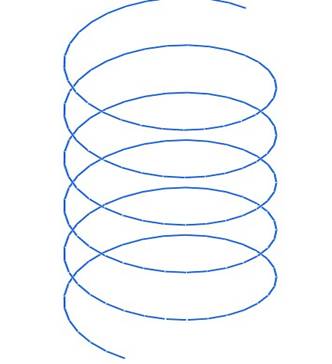
四边形环:选择5个点,执行“构造”,“四边形环”菜单命令,则可得到四边形环,如下图所示,其中的3个点用来控制四边形,后两个点用来控制中间的环形大小。
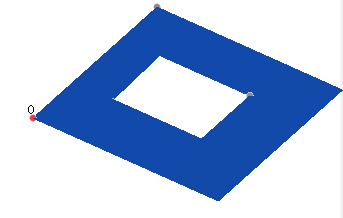
执行“构造”,“添加文本”菜单命令,或者点击工具栏带字母A的工具按钮,则出现添加文本的对话框。可在对话框上输入文字,设置字号。点确定,则得到一个文本对象。选择这个对象点击右键,弹出菜单,点击颜色菜单可改变文本的颜色。双击这个对象,可出现对话框对其进行编辑,同时修改字号和颜色等。支持少量的字体。




创建文本对象的同时也创建了一个背景色的文本选择框,它会遮挡几何图形对象,为了解决这个问题,可执行“设置”,“显示与隐藏文本选择框”菜单命令,则可隐藏这个选择框。隐藏这个选择框后,则所有的文本对象不能被选择,这时可重复上述的菜单命令,显示文本选择框。
创建图片:执行“构造”,“创建图片”菜单命令,可创普通图片和环形图片。
创建图片后,可缩放图片:选择图片后,拖动图片的4个角,可缩放图片,若按下“shift”键,再拖动图片的4个角,则图片保持纵横比例缩放。
要注意的是,这里的缩放只是显示的缩放,图片文件的大小并不改变,若创建太多的,文件大的图片,程序运行速度会变慢,所发应该尽量粘贴一些文件小的图片。
在几何体的表面可以贴图,选择几何体,然后执行“构造”,“贴图”菜单命令,则可在几何体的表面进行贴图,如下图所示。
目前支持贴图的几何体有:四点长方体,四边形环,球体、四边形面,旋转体,平行六面体等。

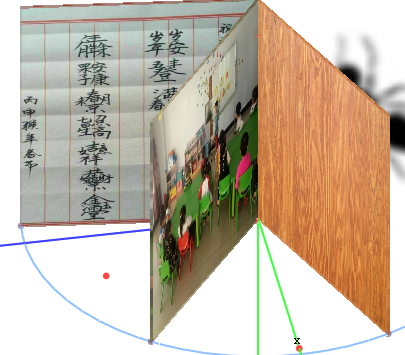
在对象上面点击,或者拖动鼠标,则点击或者拖动区域范围内的对象被选 中。
被选中的对象变为红色。
若一次点击,选中了多个对象,而只想选
可对各种图形进行平移、旋转、缩放、投影、裁剪等各种变换。
如若要改变一条线段的位置。则可拖动两个端点,则线段的位置发生改变。若只拖动线段,则线段的位置并不改变,因为线段是由点来控制的。
也可对场景进行平移、旋转、缩放变换,图形则随之移动。
标记向量后,选择一个对象 ,执行“变换”“平移”命令,则得到一个平移对象。

旋转。在设置好旋转轴和角之后可进行旋转变换。选择一对象,执行“变换”“旋转”命令,得到如下图的对话框,点击确定,则得到旋转对象。在此对话框中点击“按标记的角”按钮,输入适当的角度值,则得到按固定角旋转的变换图形。


这里对标记的角作一个参数动画,则可产生几何图形的旋转动画。
在设置好中心和比之后可进行缩放变换。选择一对象,执行“变换”“缩放”命令。,则可得到缩放对象。
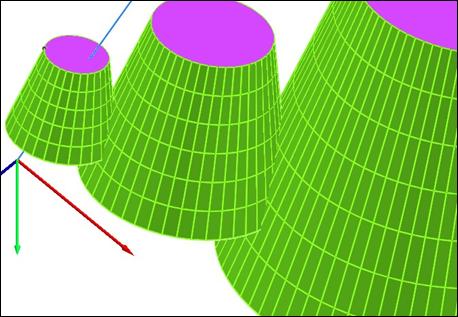
先做投影面(此步可省略):执行“绘图”,“绘制坐标系”菜单命令,则得坐标系,然后选择点z,o,
y,执行“构造”,“平行四边形面”命令,得到yoz投影面。
任意做一个几何图元对象(点、线、面、体均可),如图做了一个圆台。选择该圆台,执行“变换”,“投影到yoz平面,则得到投影对象,如下图中的侧视图。(图形所在文件:11投影演示.chb)

也可做出投影过程图:执行“数据”菜单命令,新建一个参数对象,选择该对象 点击“动画”工具按钮。
在得到如下图中的对话框中,设置周期为2000(毫秒),范围是0到1,方向为双向。点确定则得到参数的动画按钮。选择参数对象和圆台,执行“变换”,“投影到xoz平面”菜单命令,则得到正视图,如上图所示。点击动画按钮,得可得到圆台投影到投影面,以及复原到圆台的投影演示动画。
在上面的过程中,要注意选择对象的次序,是先选择参数对象,再选择圆台。
选择一个图元,同时选择若干个平面(不超过9个),执行“变换”,“裁剪”命令,则得到裁剪图形。如下图是由一个旋转体和一个平面得到的裁剪图形。改变平面的位置,则可动态的改变裁剪图形的形状。



以下是一个被三个面裁剪的球面图形

这里的平面可以是:三角形面,四边形面,圆,圆盘等。若选择的所有图形都是以上的面,则第一个图形被另外的面裁剪。
裁剪之前的图形被自动隐藏,若要显示原来的图形,可执行“显示”,“显示所的图形”命令。
另外需要注意的是裁剪平面是有方向的。由构成平面的三个点,按照右手定则,得到平面的法向量的方向。用这个平面做裁剪变换后,则平面法向量方向的几何部分被裁剪掉。
选择一个点对象设置为中心,选择一个对象,执行“变换”,“中心对称”菜单命令,则得到中心对称图形。
举例1:球的迭代
做一个球体,把球心A的几何体类型设置为虚实线框,这样点P不能被球体遮挡,便于操作。
做一个自由点P,,再任意做4个点,标签设置为B,C,D,E。接下来可用这4个点来标记向量3个向量,对点P进行平移,平移后的点标记为Q,R,S。
选择点A,P,执行“变换”,“标记向量”命令,选择球体,执行“变换”,“平移”命令,平移这个球体到点P的位置。得到球2.
再新建一个参数n,值设置为3,做为迭代次数。
选择点P,参数n,执行“变换”,“迭代”命令,得到如下的对话框。这时点击点 Q,则点Q补设置为初像1。
这时对话框变为右图所示。点击点R,则点R被设置为初像2。同样方法,把点S设置为初像3.。
再把“点对象”,“线对象”,“面对象”前的勾去掉,点击确定,则得到迭代对像,如图所示。


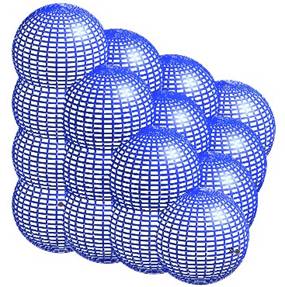

这时改变球2的几何体类型,颜色,则迭代几何体的类型和颜色也同时改变。隐藏球2,则迭代图形也隐藏。迭代几何体继承了球2的一些属性。
改变向量,也可改变迭代图形。
任意做4个点,标记为A,B,C,D,.再分别连结这4个点,组成一个4面体,再做各棱的中点,如下图所示


再新建一个参数,标记t,值设置为3.
选择点A,B,C,D,和参数t,执行“变换”,“迭代”命令,在出现的对话框中,去掉“点对象”,“面对象”,“体对象”前面的勾,然后点击点A,H,I,J,.再点击增加映射,点击点B,H,E,G..再点击增加映射,点击点C,I,E,F.再点击增加映射,点击点D,J,F,G,再点击确定,则得到迭代图形如下图所示。

若把参数t的值修改为2,则如下图所示。

选择一个点和一条线,执行“构造”,“各种点”,“点到线的投影”命令,得到点到线的投影点。
选择一个点和一个面,执行“构造”,“各种点”,“点到面的投影”命令,得到点到面的投影点。

命令按钮包括:显示、动画、移动、组合4种按钮。
显示按钮。选择画板中的任意对象 点击“显示”按钮(或相应的菜单命令),则得到如下的对话框,在其中编辑栏里输入显示按钮的标签,点击确定,则得到一个对象的显示按钮,点击该按钮,则可显示或隐藏对关的对象。


动画按钮(以下图形所在文件:7动画按钮.chb)



用户还可对动画按钮进行编辑,选择该按钮对象,执行“编辑”,“属性”菜单命令,则可得到如下图的对话框,然后进行适当的设置。

点的移动:
1自由点到任意点的移动。选择一个自由点和任意的一个点,执行“编辑”,“操作类按钮”,“移动”菜单命令,则得到一个移动按钮,点击这个按钮,则自由点向这个任意点移动。
课件示例:所在文件:三棱锥的体积.chb

参数的移动:
选择一个自由参数和其它的参数,执行“编辑”,“操作类按钮”,“移动”菜单命令,则得到一个移动按钮,点击这个按钮,则自由参数逐渐变为其它参数的值。
7.4 组合按钮。同时选择若干个显示,动画,移动,系列按钮,执行“编辑”,“操作类按钮”,“系列”菜单命令,可得到一个组合按钮,点击这个按钮则可同时执行各个按钮的动作。
可把组合按钮的类型设置为“分步”,或者是“同时”。
 ”,可得到如下的页面对话框,在对话杠中可添加、删除、复制页面,也要在左上边的编辑框中修改页面的标题。
”,可得到如下的页面对话框,在对话杠中可添加、删除、复制页面,也要在左上边的编辑框中修改页面的标题。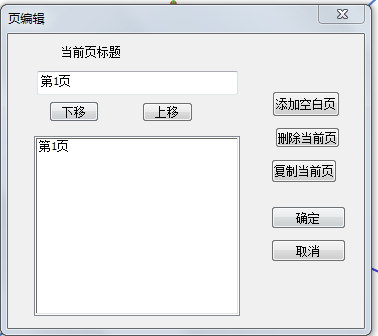
1 显示标签。执行“设置”“显示标签”菜单命令,则在后面所画几何图形时,自动加上了对象的标签
如下图

2 显示与隐藏对象的标签。选择有关对象,执行“显示”“显示标签”命令。则可显示有关对象的标签。
选择有关对象,执行“显示”“隐藏标签”命令。则可隐藏有关对象的标签。
3 改变对象的标签。
选择该对象,执行“编辑”“属性”命令,得到如下图的对话框,在对话框中输入新的标签,点“确定”按钮即可。同时也可改变其是否显示标签的属性。

4 移动标签的位置。
选择该对象,按“c”键,这时标签颜色变红,再托动该对象,则标签的位置可改变位置。也可同时选择多个对象对其标签的位置进行改变。
1 执行“数据”“新建参数”命令,得如图所示的对话框,在其中输入参数的值,参数的标签,则可新建参数对象,

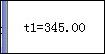
2,度量参数。选择点,执行“度量”“y坐标”命令,则可得到点的y坐标参数,
3同样的方法可得长度,距离等参数对象。
4 计算参数。执行“数据”“计算”命令,得到如图所示的对话框。在其中输入所需要的计算公式即 可。在计算的过程中也可点击画板上已经存在的参数加入计算公式。

修改计算参数标签的方法:选择这个参数,执行“编辑”“属性”命令,在得到的对话框里可对其标签进行修改。
双击计算参数,同样可弹出如下图的对话框,在其中可对公式进行编辑。
对参数的修改功能目前还不完善,所以在做计算参数时,最好是一次性做好。
复制:选择某些对象,执行“编辑”,“复制”命令,再执行“编辑”,“复制”命令则可复制这些对象到内存。同时也复制所有的父对象。
剪切:选择一个对象,执行“编辑”,“剪切”菜单命令,则可删除这个对象,删除这个对象的同时也删除了他的所有子对象。也可按“delete”键删除对象
点击粘贴按钮,可把已复制到内存的对象粘贴到画板上。
1 选择一个对象,执行“编辑”“属性”命令,则可得到如下所示的对话框。在此对话框中可显示这个对象的子对象和父对象,也可修改该对象的标签,以及这个对象及其标签是否显示的属性。
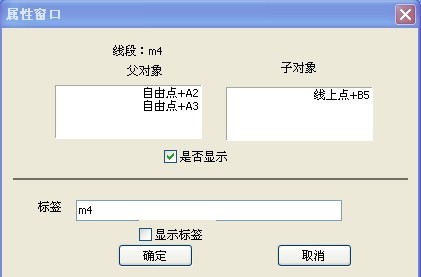
2 点击对话框中的父对象或者子对象,则可显示父对象或者是子对象的属性,并可对其进行修改。
3 用属性功能还可修改旋转体的“是否封闭”,“纬密度”,“经密度”等属性。
4 用属性功能还可修改动画按钮的“动画方向”,“速度”,“周期”,“范围”等属性。如下图。

5 修改对象的颜色。选择要修改颜色的对象,招行“设置”“颜色”命令,出现三个菜单项:“点的颜色”、“线的颜色”,“面和几何体的颜色”,根据不同对象,招行不同的菜单命令,则得到如下的对话框。在对话框中选择想用的颜色,点“确定”按钮即可。(目前对话框左边的基本颜色不可用)

6 修改点对象的大小。选择点对象,执行“设置”“点的大小”命令,进行选择即可。也可击点工具按钮进行修改
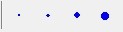
7 修改线的类型和粗细。选择点对象,执行“设置”“线的类型和精细”命令,进行选择即可。也可点击如下的工具按钮
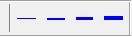
8 修改线对象的几何体类型。线的几何体类型可参考界面介绍中的几何体的类型。
修改的方法是选择该线对象,,执行“设置”“几何体显示模式”命令,选择“线框体”,“实体”,“线框加实体”,“线框体
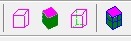
9 修改几何体的类型方法同上。
若选中一些对象后,点击鼠标右键,可出现常用的菜单项:属性,颜色,复制,删除,选择父对象,隐藏,显示标签,操作类按钮等。
在空白处点击右键,可出现如下的菜单项:撤销,粘贴,显示所有对象,画图1,画图2,设置,创建文本等。
该课件的示例文件为:8球与正方体.chb,作法如下:
2 选择其中一个坐标平面上的对角线上的两个点,执行“构造”“线段”菜单命令,作一条线段。
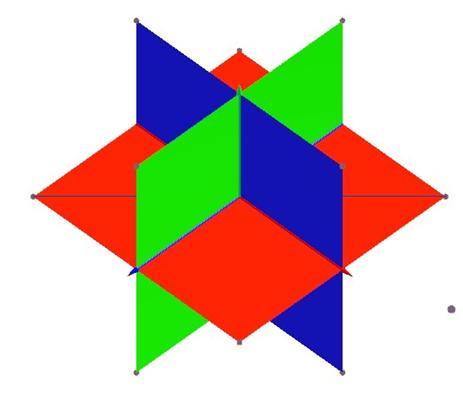



在选择一个点时,若该点被一个平面所挡,可先给这个平面做一个显示按钮,隐藏该平面后再选择这个点,


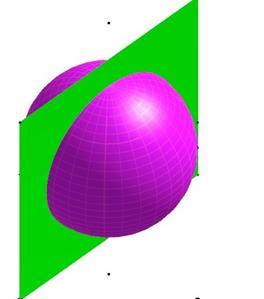
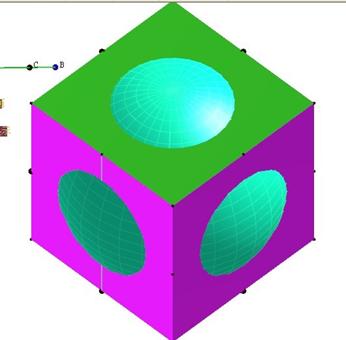
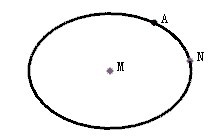

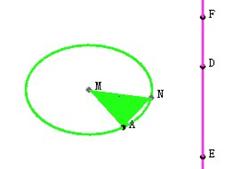
再做一个点D,选择点D和前面所做的面对象,执行“构造”“面的垂线”,选择面的垂线,执行“构造”“线上的点”命令,得到线上的点E,再同样做点F。如上图。
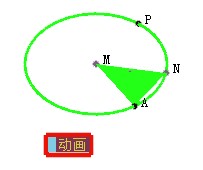
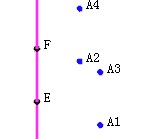
依次选择点M,F执行“变换”“标记向量命令”,选择点A,P执行“变换”“平移”命令,再得到两个平移点。选择这4个点,执行“显示”“标签…”命令,在得到的对象框中输入A1,则得到4 个点的标签,如上图。


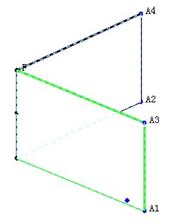

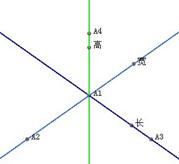

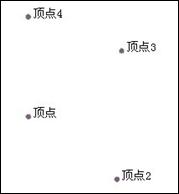
再设置“顶点”到“顶点3”的向量,对“顶点2”进行平移,得的点标签设置为“顶点5”。
再设置“顶点”到“顶点4”的向量,对“顶点2”,“顶点5”,“顶点3”进行平移,得的点标签设置为“顶点6”,“顶点7”,“顶点8”。这时得到了长方体的八个顶点。如下图。

选择这个参数,点击工具按钮“动画”,得到一个对话框,如下图,把范围设置为0到90,方向设置为双向。标签设置为“展开与合并”。选择参数t,执行“变换”,“标记角”菜单命令,把这个参数设置为旋转变换的角。

上面的标记角也可用下面的方法。选择顶点4和顶点6,执行“变换”,“标记轴”菜单命令。
在上面的过程中不能选择到顶点4和顶点6,可先给顶点4到顶点6线段设置一个显示按钮,隐藏为条线段。
选择顶点和顶点2,P2,执行“构造”,“平行四边形面”命令,得到一个面对象。同样方法做平行四边形面P1P2P3P4。

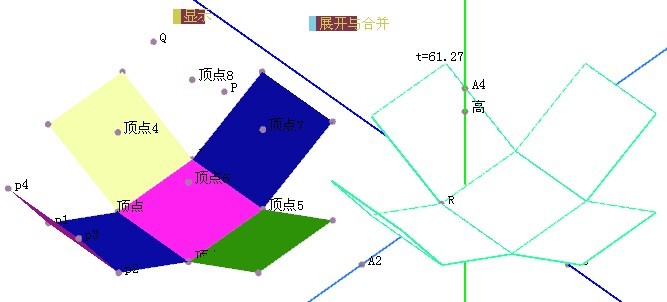
然后可隐藏无关的点,把一些点的大小设置为比较小。
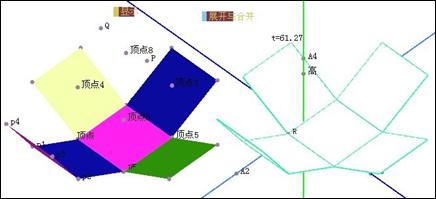
这时移动点“长”,“高”,“宽”,“顶点”,R等,可改变立方体的大小和位置。
做法待续,课件效果如下图所示。(课件在文件:通风塔.chb)

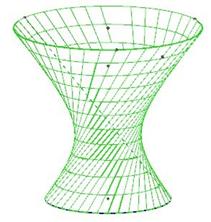
改变上下底半径和高度,可变形为花篮或者纸篓。(见文件:花篮.chb)如上图。
再变形,或变为飓风。(文件:飓风.chb)

1 课本21页问题(有关三视图)
人民教育出版社新课程标准数学教材必修2第21页的问题:如下图已知几何体的三视图,想象对应的几何体的结构特征,并画出它的直观图。
(所在文件:组合体1.chb)
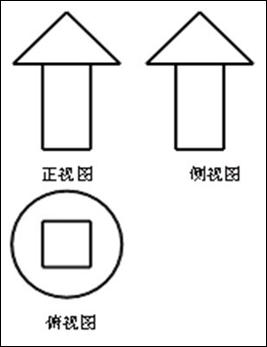

2人民教育出版社新课程标 准数学教材必修2第19页的问题:如下图是一个奖杯的三视图,你能想象出它的几何结构特征,并画出它的直观图吗?
(见文件:组合体2.chb)


3(所在文件为:组合体3.chb)
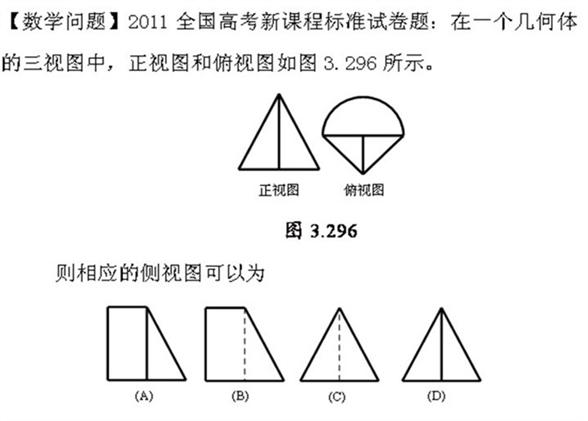
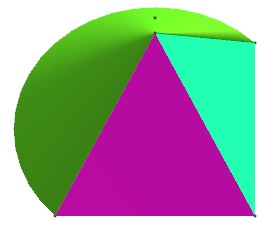
09宁夏题:2009年高考宁夏海南试卷题:如图,正方体ABCD-A1B1C1D1的棱长为1,线段B1D1上有两个动点E,F,且EF=
(A)

作法待续:
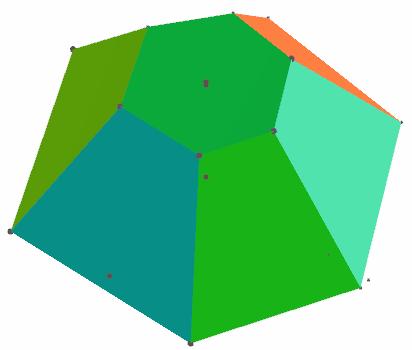


做法待续:(插图所在文件:杠铃.chb)
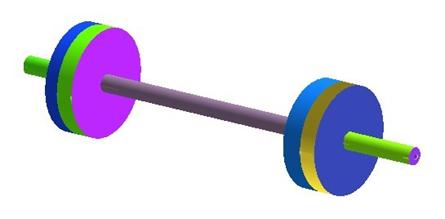
做法待续:(插图所在文件:1立方体的三视图.chb)

点击按钮“长方体的控制点”,可显示出长方体的6个控制点,移动这6点的位置可以改变长方体的形状。点击按钮“投影1”等,可演示投影过程。
用同样的方法你可做出任意几何体的三视图。
还可以旋转三个投影图,把他们旋转到同一个平面上,这更易于学生的理解。
做法待续:(插图所在文件:2认识常见的几何体2页.chb)这是课本上第2页的课件

做法待续:(插图所在文件:9中心投影.chb)
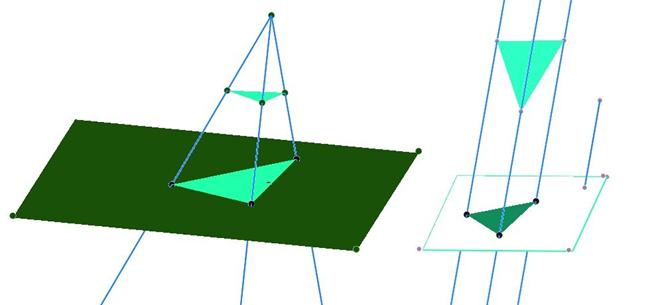
做法待续:(插图所在文件:10简单组合体的结构特征(6页).chb)这是课本上第6页的课件

必修2课本问题
画出下图中L围绕l旋转一周形成的空间几何体(插图所在文件:13课本35页2题.chb)
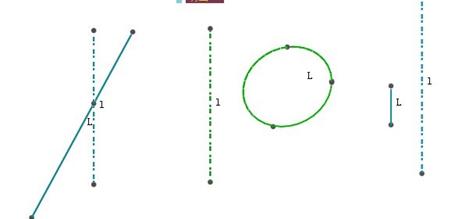
执行“绘图”、“绘制坐标系”命令,绘制坐标系。在OX轴上做点A,B。再在空间任意做一个自由点C,选择点O,C,执行“变换”,“标记向量”命令,再选择点A,Z,B,执行“变换”,“平移”菜单命令,则得到三个平移点,如下图。


依次选择点C,D,E,执行“构造”,“圆”菜单命令,得到一个圆。选择点F和Z轴,执行“构造”,“平行线”命令,得到一条平行线。移动点A和B,则可改变这个圆的大小和平行线的位置。
选择这个圆,执行“构造”,“圆上点”命令,则到一个圆上的自由点,标签设置为G,再依次选择点D,E,G,执行“构造”,“三点弧”命令,得到一个三点弧对象。移动点G的位置,与点D重合。则三点弧变成一个圆。
之所以要这样做是因为画板目前没有做圆的旋转体功能。

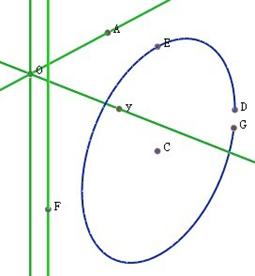
再新建一个参数,并为参数做一个动画按钮。依次选择选择圆弧,平行线,参数,执行“构造”,“旋转体”,则得到如图所示的旋转体。改变几何体的属性为不封闭,增加纬密度,得到下图,点击动画按钮,则可得到不同旋转度数的旋转体。
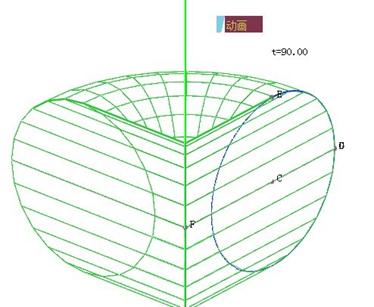

改变平行线的位置,得可得到不可类型的几何体,如下图
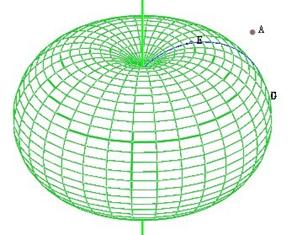
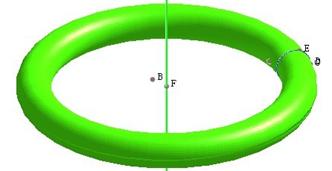

同样方法做出另外的几何体,如下图所示。
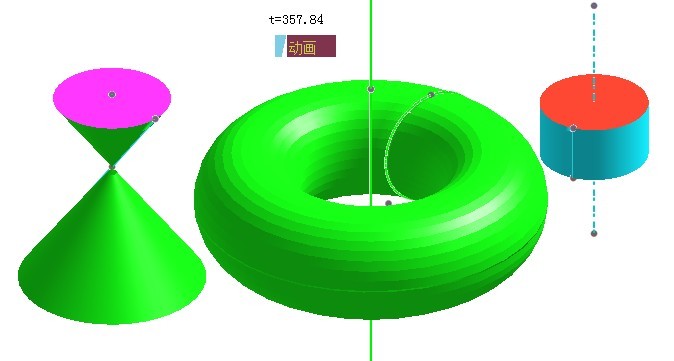
做法待续:(插图所在文件:15太阳与地琺.chb)
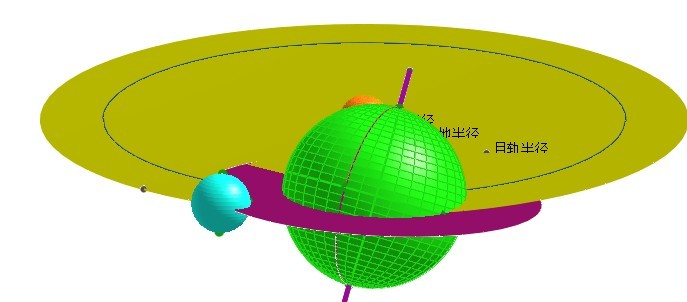
做图基本步骤:1 做正三角形,2 做各个边中点和中位线,3 建立一个自由参数,标记该参数为角,4 标记各中位线为旋转轴,旋转顶点,5 做出旋转三角形,6 为参数制作动画按钮,动画范围是0-109.

图形所在文件:16线的轨迹.chb
做法同做线段的轨迹,在6.4做线段轨迹的基础上,新建一个参数fai,把计算参数:400*sin(1000*t)改为:400*sin(1000*t+fai),并为参数设置一个动画按钮,点击这个按钮则得到波涛的动画。
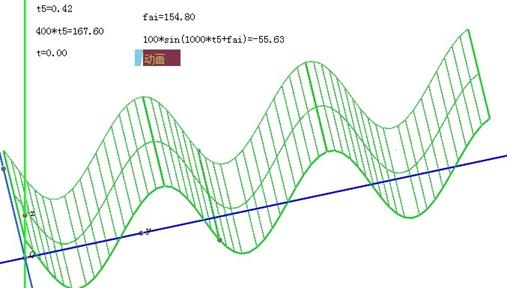
作法待续。以下是“长方体与球体截面”文件的截图


这里的长方体各个边的大小,截面的角度和位置,球体的大小都可很容易的改变。从页可直观得看出内切球,外接球,以及和棱相切的球。
也可显示其三视图。如下图:

课件所在文件:正方体截面.chb
1
执行“画图
2
点击显示按钮,隐藏这个正方体。执行“画图
3 隐藏坐标系,点击显示按钮,显示正方体。选择正方体和三角形面,执行“变换”,“裁剪”,则得到裁剪后的正方体。如图所示。原正方体被自动隐藏。隐藏三角形面,则如下图2.

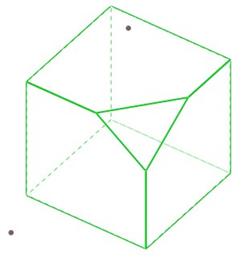
显示原正方体,则如下图所示。改变三个控制点的位置,则可动态得到不同位置的截面。如下图2.

课件所在文件:圆锥曲线.chb
做法略。截图如下:
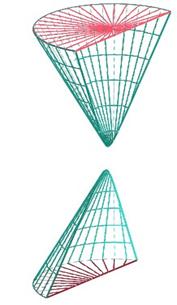



课件所在文件:正三棱柱的内切球.chb
利用裁剪等功能做图,做法略。截图如下:

课件所在文件:双螺旋.chb
做法: 先做一个自由点A,以这个自由点为中心做几个球体做为分子。
再用画图2菜单做坐标系。做一个自由点P,选择点A,P标记向量,选择前面所做的球体,进行平移。再做这些球体关于z轴的对称图形。
新建一个参数t,值设置为15.标记为角。标记z轴为旋转轴。把点P进行旋转,得到点R。再设置一个向上的向量,把点R进行平移,得到点S。
新建一个参数s,值设置为12,做为迭代次数。选择点P和参数s,执行“变换”,“迭代”命令,在得到的对话框中的初像位置输入点S,点确定 则得到迭代对象如下图所示 。
你可以点击参数,修改有关参数,可改变其形状。
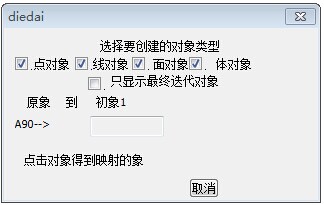
截图如下:


16.26 面积题
16.27 五棱柱的三视图
做法: 略
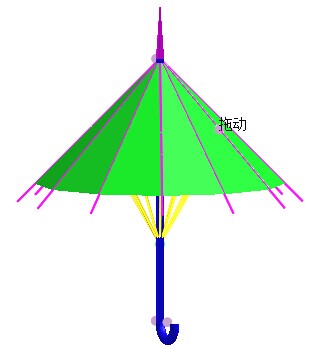
16.24 《球体积》截图

两个截面的移动,看各个位置的竖直剖面图和水平截面图